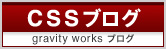2011.08.10
以前Skypeをアップデートしたとき、
突然メニュー類が英語表記になってしまって焦ったことがあります。
バグなのかどうかはわかりませんが、
単純に文字の設定が英語になってしまっているだけですので、
日本語に直すのも簡単です。
メニューから
「Tools」>「Change Language」>「日本語(Japanese)」を選択。
以上です。
別のPCでもちょくちょく同じ現象が起こっていたので、
一応メモ書きでした。
突然メニュー類が英語表記になってしまって焦ったことがあります。
バグなのかどうかはわかりませんが、
単純に文字の設定が英語になってしまっているだけですので、
日本語に直すのも簡単です。
メニューから
「Tools」>「Change Language」>「日本語(Japanese)」を選択。
以上です。
別のPCでもちょくちょく同じ現象が起こっていたので、
一応メモ書きでした。
skype , バグ
2011.08.03
切り抜き作業で大変なのは、やっぱり髪の毛などの細かい部分。
以前は「抽出」などを使ってなんとかこなしていましたが、
その「抽出」も写真次第では使いづらく、さらにいつの間にかなくなっていました。
ですが、CS5ではさらに簡単で、精度の高い「境界線を調整」という
機能があります。
(機能自体はCS3からあったようですが、CS5で大幅に強化されたとか)
使い方はこんな感じ。
(1)選択範囲を作成する
ここはそれぞれやりやすい方法で良いと思います。
切り抜きたい範囲を選択し、髪の毛などの細かい箇所は大まかに選択します。
内側気味に取ったほうが上手くいきやすい、らしいです。

(2)境界線を調整
選択範囲を右クリックし、「境界線を調整」という項目を選択。
パネルが表示されます。

(3)調整範囲の選択、詳細設定
赤で囲んだ「半径調整ツール」が選択されていることを確認し、
大まかに選択した箇所をなぞります。
何度かやることで髪の毛が綺麗に表示されます。

今回はほぼ無調整ですが、上手く選択されるように設定を調整しましょう。
「不要なカラーの除去」にチェックを入れれば、境界付近の
背景の色が透けてしまっているような部分を自然な色に直すことができます。
(4)完成
OKを押して切り抜き完了。
今まで以上に簡単に、かつ正確に切り抜けました。

以前は「抽出」などを使ってなんとかこなしていましたが、
その「抽出」も写真次第では使いづらく、さらにいつの間にかなくなっていました。
ですが、CS5ではさらに簡単で、精度の高い「境界線を調整」という
機能があります。
(機能自体はCS3からあったようですが、CS5で大幅に強化されたとか)
使い方はこんな感じ。
(1)選択範囲を作成する
ここはそれぞれやりやすい方法で良いと思います。
切り抜きたい範囲を選択し、髪の毛などの細かい箇所は大まかに選択します。
内側気味に取ったほうが上手くいきやすい、らしいです。

(2)境界線を調整
選択範囲を右クリックし、「境界線を調整」という項目を選択。
パネルが表示されます。

(3)調整範囲の選択、詳細設定
赤で囲んだ「半径調整ツール」が選択されていることを確認し、
大まかに選択した箇所をなぞります。
何度かやることで髪の毛が綺麗に表示されます。

今回はほぼ無調整ですが、上手く選択されるように設定を調整しましょう。
「不要なカラーの除去」にチェックを入れれば、境界付近の
背景の色が透けてしまっているような部分を自然な色に直すことができます。
(4)完成
OKを押して切り抜き完了。
今まで以上に簡単に、かつ正確に切り抜けました。

2011.06.29
以前に書いたストライプジェネレーターと同じように、
タータンチェックを作成することができるジェネレーターです。
Tartan Maker
http://www.tartanmaker.com/
こういう柄は思い通りのものを作ろうと思うと
とても手間がかかってしまうので、
このようにプレビューしつつ微調整できるジェネレーターは
ホントに助かります。
タータンチェックを作成することができるジェネレーターです。
Tartan Maker
http://www.tartanmaker.com/
こういう柄は思い通りのものを作ろうと思うと
とても手間がかかってしまうので、
このようにプレビューしつつ微調整できるジェネレーターは
ホントに助かります。
ツール , パターン
2011.06.22
エクセルのセル内では Alt + Enter で改行をすることができますが、
この改行を他の文字に置き換えたいということがあると思います。
自分の場合ですと、Flashで使うために「\n」に置き換えたりします。
これは、エクセルだけでも簡単に行うことができます。
※下記の操作は Excel 2007 のものです
(1)「ホーム」タブにある「編集」メニューから、「検索と選択」>「置き換え」を選択
(2)「検索する文字列」にカーソルを置き、Ctrl + J
(3)「置換後の文字列」を入力して置換
Ctrl + J を押しても何も表示されませんが、
しっかり改行が指定されていますのでそのまま置き換えてください。
この改行を他の文字に置き換えたいということがあると思います。
自分の場合ですと、Flashで使うために「\n」に置き換えたりします。
これは、エクセルだけでも簡単に行うことができます。
※下記の操作は Excel 2007 のものです
(1)「ホーム」タブにある「編集」メニューから、「検索と選択」>「置き換え」を選択
(2)「検索する文字列」にカーソルを置き、Ctrl + J
(3)「置換後の文字列」を入力して置換
Ctrl + J を押しても何も表示されませんが、
しっかり改行が指定されていますのでそのまま置き換えてください。
エクセル , 改行
2011.06.17
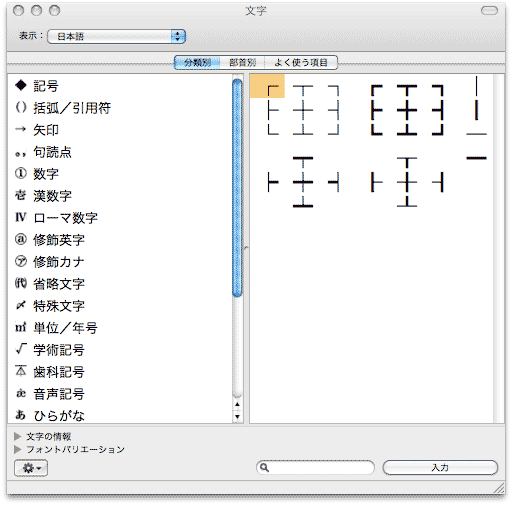
なかなか日本語変換されない文字や特殊文字、罫線などを探したい場合、
Macでは『文字ビューア』が便利です。
これがデフォルトでは表示されず、
表示させる方法がわかりにくかったのでまとめます。
※以前は『文字パレット』と読んでいた記憶があります。
●Mac OS X Snow Leoperd
ことえり『文字ビューア』を表示する方法
システム環境設定
↓
「言語とテキスト」
↓
「入力ソース」
↓
"使用する入力プログラムを選択します。"の選択項目リストにて
「キーボードビューアと文字ビューア」にチェックを入れる。
※デフォルトではチェックが入っていない
↓
画面上、メニューバー右の入力ソース印からドロップダウンにて
"「文字ビューア」を開く"を選択。
Mac , 文字パレット , 文字ビューア