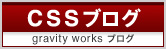2011.08.03
切り抜き作業で大変なのは、やっぱり髪の毛などの細かい部分。
以前は「抽出」などを使ってなんとかこなしていましたが、
その「抽出」も写真次第では使いづらく、さらにいつの間にかなくなっていました。
ですが、CS5ではさらに簡単で、精度の高い「境界線を調整」という
機能があります。
(機能自体はCS3からあったようですが、CS5で大幅に強化されたとか)
使い方はこんな感じ。
(1)選択範囲を作成する
ここはそれぞれやりやすい方法で良いと思います。
切り抜きたい範囲を選択し、髪の毛などの細かい箇所は大まかに選択します。
内側気味に取ったほうが上手くいきやすい、らしいです。

(2)境界線を調整
選択範囲を右クリックし、「境界線を調整」という項目を選択。
パネルが表示されます。

(3)調整範囲の選択、詳細設定
赤で囲んだ「半径調整ツール」が選択されていることを確認し、
大まかに選択した箇所をなぞります。
何度かやることで髪の毛が綺麗に表示されます。

今回はほぼ無調整ですが、上手く選択されるように設定を調整しましょう。
「不要なカラーの除去」にチェックを入れれば、境界付近の
背景の色が透けてしまっているような部分を自然な色に直すことができます。
(4)完成
OKを押して切り抜き完了。
今まで以上に簡単に、かつ正確に切り抜けました。

以前は「抽出」などを使ってなんとかこなしていましたが、
その「抽出」も写真次第では使いづらく、さらにいつの間にかなくなっていました。
ですが、CS5ではさらに簡単で、精度の高い「境界線を調整」という
機能があります。
(機能自体はCS3からあったようですが、CS5で大幅に強化されたとか)
使い方はこんな感じ。
(1)選択範囲を作成する
ここはそれぞれやりやすい方法で良いと思います。
切り抜きたい範囲を選択し、髪の毛などの細かい箇所は大まかに選択します。
内側気味に取ったほうが上手くいきやすい、らしいです。

(2)境界線を調整
選択範囲を右クリックし、「境界線を調整」という項目を選択。
パネルが表示されます。

(3)調整範囲の選択、詳細設定
赤で囲んだ「半径調整ツール」が選択されていることを確認し、
大まかに選択した箇所をなぞります。
何度かやることで髪の毛が綺麗に表示されます。

今回はほぼ無調整ですが、上手く選択されるように設定を調整しましょう。
「不要なカラーの除去」にチェックを入れれば、境界付近の
背景の色が透けてしまっているような部分を自然な色に直すことができます。
(4)完成
OKを押して切り抜き完了。
今まで以上に簡単に、かつ正確に切り抜けました。