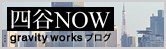2008.10.01
■オーサリング
swfをスクリーンセーバーに変換します。
生成されたスクリーンセーバーはflashプレーヤー依存でOSで再生される。再生にはflashプレーヤーがインストールされている必要があります。
■SWFについて
【サイズ】
・画面サイズに自動的に合わせるか、合わせないか設定ができます。基準となるサイズを設定する必要があります。制作されたswfのサイズがスクリーンセーバー本体のサイズになります。
・縦横比は固定で、足りない部分は設定した背景色が表示されます。
※スクリプトを使って、フル画面フラッシュのようにすることもできました。
【書き出しバージョン】
書き出すflashのバージョンは元になるswf作成バージョンになります。
flashはどのバージョンも対応していますが、ユーザー側のフラッシュプレイヤーのバージョン以上に書き出すと動作しません。
【フレームレート】
フレームレートに対しての制限はありません。ただし、高フレームレートの場合はスクリーンセーバー動作時にPC処理能力を占有しますので注意が必要です。
※高フレームレートの場合は、PC上でインストールされたスクリーンセーバーの動作自体を遅くするという設定が可能です。再生スピードが遅くなります。(具体的にどれ位遅くなるかの数字は分かりませんので、制作時にフレームレートを調整していただくことをおすすめします。)
■設定について
【設定できること】
▼再生について
・ループの有無
・SWFを画面サイズに合わせる or 実寸で表示
・背景色
・停止条件(マウスの移動・クリックで停止/キーの押下で停止‥‥双方選択可)
※フラッシュと同じように操作するスクリーンセーバーも作れます。
スクリーンセーバーを終了するためのスクリプトがあるので、例えば閉じるボタンをクリックしたときに終了するようなものも作れます。
▼ダイアログについて
・ダイアログのタイトル
※スクリーンセーバーの設定画面で、「設定」を押したときに表示されるダイアログです。
・ダイアログに表示する画像(指定がなければアプリケーション名が入っているデフォルト画像)
※指定可能なファイル形式‥‥swf, bmp, jpg, png
※サイズ‥‥400x300 px
▼インストールについて
・インストール時のダイヤログ上のタイトル
・インストール時のダイヤログ上に表示する画像
(指定がなければアプリケーション名が入っているデフォルト画像)
※1ページ目には大きい画像、2ページ目以降は小さい画像が表示されます。
※指定可能なファイル‥‥bmp, jpg, png
※サイズ‥‥1ページ目が164x294 px、2ページ目が49x49 px
・インストーラーのアイコン
・アンインストーラーのアイコン
(指定がなければアプリケーション名が入っているデフォルト画像)
※デスクトップに表示されるアイコンです。
※指定可能なファイル‥‥ico(Windows), icns(Mac)
※サイズ‥‥48x48 px(Windows), 128 x 128 px(Mac)
(2008/10/20)サイズ、データ形式の部分に追記しました。 押切
・スクリーンセーバーのアイコン
(指定がなければアプリケーション名が入っているデフォルト画像)
※デスクトップに表示されるアイコンです。
※基本的にはインストーラーと同じです。
※指定可能なファイル‥‥ico(Windows), icns(Mac)
※サイズ‥‥48x48 px(Windows), 128 x 128 px(Mac)
・スクリーンセーバーのインストール先
(入力しなければ、デフォルトのスクリーンセーバー保存フォルダ)
・フラッシュプレイヤーのバージョンが低いときにインストールを中止するかどうか
(する場合はバージョンを指定)
・スクリーンセーバーのファイル名
※"ファイル名"は設定画面などで表示される"スクリーンセーバー"名になります。
(\ / : , ; * ? " < > | .は使用不可。)
▼スクリーンセーバー本体について
・使用許諾契約書を表示するかどうか(表示する場合は、そのデータ(RTF形式))
・Readme を配布するかどうか(配布する場合はそのデータ(RTF形式))
・コピーライト文
・コピーライト文をクリックしたときに開くURL
・デジタル署名を付けるかどうか
(付ける場合はインストーラーに署名するか、スクリーンセーバーに署名するか)
■OSについて
【 WINDOWSでの動作環境 】
95OSR2
98
98SE
Me
2000
XP
Vista
※弊社では、XP、Vista は実機で確認済み
なので、動作環境はXP 、Vistaとさせてもらう。
【 Mac OSX 】
OS X 10.3.3
? OS X 10.5
OS X 10.4 、10.5 は実機で確認済み
※弊社では、10.4、10.5 は実機で確認済み
なので、動作環境は10.4 、10.5 とさせてもらう。
グラビティワークス 浅賀
swfをスクリーンセーバーに変換します。
生成されたスクリーンセーバーはflashプレーヤー依存でOSで再生される。再生にはflashプレーヤーがインストールされている必要があります。
■SWFについて
【サイズ】
・画面サイズに自動的に合わせるか、合わせないか設定ができます。基準となるサイズを設定する必要があります。制作されたswfのサイズがスクリーンセーバー本体のサイズになります。
・縦横比は固定で、足りない部分は設定した背景色が表示されます。
※スクリプトを使って、フル画面フラッシュのようにすることもできました。
【書き出しバージョン】
書き出すflashのバージョンは元になるswf作成バージョンになります。
flashはどのバージョンも対応していますが、ユーザー側のフラッシュプレイヤーのバージョン以上に書き出すと動作しません。
【フレームレート】
フレームレートに対しての制限はありません。ただし、高フレームレートの場合はスクリーンセーバー動作時にPC処理能力を占有しますので注意が必要です。
※高フレームレートの場合は、PC上でインストールされたスクリーンセーバーの動作自体を遅くするという設定が可能です。再生スピードが遅くなります。(具体的にどれ位遅くなるかの数字は分かりませんので、制作時にフレームレートを調整していただくことをおすすめします。)
■設定について
【設定できること】
▼再生について
・ループの有無
・SWFを画面サイズに合わせる or 実寸で表示
・背景色
・停止条件(マウスの移動・クリックで停止/キーの押下で停止‥‥双方選択可)
※フラッシュと同じように操作するスクリーンセーバーも作れます。
スクリーンセーバーを終了するためのスクリプトがあるので、例えば閉じるボタンをクリックしたときに終了するようなものも作れます。
▼ダイアログについて
・ダイアログのタイトル
※スクリーンセーバーの設定画面で、「設定」を押したときに表示されるダイアログです。
・ダイアログに表示する画像(指定がなければアプリケーション名が入っているデフォルト画像)
※指定可能なファイル形式‥‥swf, bmp, jpg, png
※サイズ‥‥400x300 px
▼インストールについて
・インストール時のダイヤログ上のタイトル
・インストール時のダイヤログ上に表示する画像
(指定がなければアプリケーション名が入っているデフォルト画像)
※1ページ目には大きい画像、2ページ目以降は小さい画像が表示されます。
※指定可能なファイル‥‥bmp, jpg, png
※サイズ‥‥1ページ目が164x294 px、2ページ目が49x49 px
・インストーラーのアイコン
・アンインストーラーのアイコン
(指定がなければアプリケーション名が入っているデフォルト画像)
※デスクトップに表示されるアイコンです。
※指定可能なファイル‥‥ico(Windows), icns(Mac)
※サイズ‥‥48x48 px(Windows), 128 x 128 px(Mac)
(2008/10/20)サイズ、データ形式の部分に追記しました。 押切
・スクリーンセーバーのアイコン
(指定がなければアプリケーション名が入っているデフォルト画像)
※デスクトップに表示されるアイコンです。
※基本的にはインストーラーと同じです。
※指定可能なファイル‥‥ico(Windows), icns(Mac)
※サイズ‥‥48x48 px(Windows), 128 x 128 px(Mac)
・スクリーンセーバーのインストール先
(入力しなければ、デフォルトのスクリーンセーバー保存フォルダ)
・フラッシュプレイヤーのバージョンが低いときにインストールを中止するかどうか
(する場合はバージョンを指定)
・スクリーンセーバーのファイル名
※"ファイル名"は設定画面などで表示される"スクリーンセーバー"名になります。
(\ / : , ; * ? " < > | .は使用不可。)
▼スクリーンセーバー本体について
・使用許諾契約書を表示するかどうか(表示する場合は、そのデータ(RTF形式))
・Readme を配布するかどうか(配布する場合はそのデータ(RTF形式))
・コピーライト文
・コピーライト文をクリックしたときに開くURL
・デジタル署名を付けるかどうか
(付ける場合はインストーラーに署名するか、スクリーンセーバーに署名するか)
■OSについて
【 WINDOWSでの動作環境 】
95OSR2
98
98SE
Me
2000
XP
Vista
※弊社では、XP、Vista は実機で確認済み
なので、動作環境はXP 、Vistaとさせてもらう。
【 Mac OSX 】
OS X 10.3.3
? OS X 10.5
OS X 10.4 、10.5 は実機で確認済み
※弊社では、10.4、10.5 は実機で確認済み
なので、動作環境は10.4 、10.5 とさせてもらう。
グラビティワークス 浅賀
2008.08.27
コリスさんのところで、WindowsやMac環境でのショートカットやHTMLでの入力方法をまとめたPDFファイルを紹介されていました。
使用頻度が高いワケではありませんが、
必要な時に調べる時間の事を考えたら、かなり便利です。
【option + g】でマルシー(Macの場合ね)だったり、
【option + 5】で無限大(これもMacの場合)が入力できるとは知らなかった・・・。
詳しくは下記アドレスよりご覧ください。
http://coliss.com/articles/build-websites/operation/work/1430.html/trackback/
上田でした。
使用頻度が高いワケではありませんが、
必要な時に調べる時間の事を考えたら、かなり便利です。
【option + g】でマルシー(Macの場合ね)だったり、
【option + 5】で無限大(これもMacの場合)が入力できるとは知らなかった・・・。
詳しくは下記アドレスよりご覧ください。
http://coliss.com/articles/build-websites/operation/work/1430.html/trackback/
上田でした。
2008.08.11
浅賀です。
『ブランディング』という言葉を良く使います。よく考えると定義をしっかり理解できていないような‥‥。
『ブランディング』とは?
ブランドが持つ要素(ロゴ、ブランド、商品、パッケージ、広告物)とブランドが持つ価値や特長、印象を、消費者に印象づけること、結びづけること。
例)
シンプルなロゴ +?クールで洒落たCM + スポーツ = ナイキ
『ブランディング』を端的にいうならば、人の中に"好きだ"という感情を作るプロセス、とどこかに書いてありました。ピンと来ます。
2008.07.29
・Why(意義と目的)
なぜつくるのか(意義)、何の為につくるのか(最終目的)
・What(課題と内容)
既存で既に課題が存在するか?
課題解決のための解決方法は検討されているか?何をすることが重要と考えているかつくるのか?何から始めるのか。
・Whose(誰の為の/ターゲット)
ターゲットは誰で何を求めているユーザに訴えかけるか。ターゲットの設定をできるだけ細かく。
・Where(対象の範囲と場所)
どこまでの範囲で制作を考えるか。リニューアルなどの場合の制作範囲の策定。制作でも、WEB制作、開発、サーバーの他、パンフレットやツール類などにも制作が及ぶか。また、制作する際に情報はどこにあるのか。
・When(期限・納期)
いつまでに何をするのか。
納期設定と目標達成までの時間設定。
・Who(担当者とスタッフィング)
誰がこの仕事にどのように関係するのか。また、制作側のスタッフィングと役割分担をどうするか。
・How(方法・進め方)
どのように制作すれば最終目的に近づくか。
・How much(予算)
いくらぐらいの予算で進めるのか。
・その他留意点
hearing.rtf.zip
なぜつくるのか(意義)、何の為につくるのか(最終目的)
・What(課題と内容)
既存で既に課題が存在するか?
課題解決のための解決方法は検討されているか?何をすることが重要と考えているかつくるのか?何から始めるのか。
・Whose(誰の為の/ターゲット)
ターゲットは誰で何を求めているユーザに訴えかけるか。ターゲットの設定をできるだけ細かく。
・Where(対象の範囲と場所)
どこまでの範囲で制作を考えるか。リニューアルなどの場合の制作範囲の策定。制作でも、WEB制作、開発、サーバーの他、パンフレットやツール類などにも制作が及ぶか。また、制作する際に情報はどこにあるのか。
・When(期限・納期)
いつまでに何をするのか。
納期設定と目標達成までの時間設定。
・Who(担当者とスタッフィング)
誰がこの仕事にどのように関係するのか。また、制作側のスタッフィングと役割分担をどうするか。
・How(方法・進め方)
どのように制作すれば最終目的に近づくか。
・How much(予算)
いくらぐらいの予算で進めるのか。
・その他留意点
hearing.rtf.zip