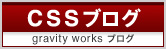2011.01.26
おつかれさまです。
グラビティ・ワークスの浅賀です。
Macで保存時に、保存したい階層を選ぶことを
面倒と感じた事がたびたびあります。
一発で、保存したい階層にたどり着く方法がありました。
ファインダー上で保存したい階層を開いておく必要がありますが、
保存時に開いているシチュエーションが多そうなので
これは便利です。
*****
保存時に開いたダイアログボックスに、
ファインダーで開いた保存したい階層をドラッグ&ドロップすると、
保存したい階層へ一発ジャンプ!
*****
完璧です。
ネタ元
↓
ファイル保存ダイアログでのフォルダ選択をスマートに♪
http://kjx130.blog19.fc2.com/blog-entry-2404.html?utm_medium=twitter&utm_source=twitterfeed
グラビティ・ワークスの浅賀です。
Macで保存時に、保存したい階層を選ぶことを
面倒と感じた事がたびたびあります。
一発で、保存したい階層にたどり着く方法がありました。
ファインダー上で保存したい階層を開いておく必要がありますが、
保存時に開いているシチュエーションが多そうなので
これは便利です。
*****
保存時に開いたダイアログボックスに、
ファインダーで開いた保存したい階層をドラッグ&ドロップすると、
保存したい階層へ一発ジャンプ!
*****
完璧です。
ネタ元
↓
ファイル保存ダイアログでのフォルダ選択をスマートに♪
http://kjx130.blog19.fc2.com/blog-entry-2404.html?utm_medium=twitter&utm_source=twitterfeed
Mac , 保存
2011.01.26
デザインにちょっとストライプを入れてみたくなったとき、
使いたい線幅や間隔のものが都合よくパターン登録されているとは限りません。
かといって1からパターンを作ろうとすると、
作ってはみたもののイメージと違う・・などと意外と時間が
かかってしまうものです。
そういうとき、このストライプジェネレーターがとても便利です。
Stripe Generator
http://www.stripegenerator.com/
ブラウザ上でプレビューしながら、ストライプ柄を作成することができます。
線幅、線間隔、角度、カラーなど細かく設定できるので、
自分のイメージ通りのストライプを作ることができます。
完成したらPNG形式でダウンロードして、そのままパターンとして使用可能。
ストライプばかりに時間をかけてしまわないよう、
これでサクッと作ってしまいましょう~。
使いたい線幅や間隔のものが都合よくパターン登録されているとは限りません。
かといって1からパターンを作ろうとすると、
作ってはみたもののイメージと違う・・などと意外と時間が
かかってしまうものです。
そういうとき、このストライプジェネレーターがとても便利です。
Stripe Generator
http://www.stripegenerator.com/
ブラウザ上でプレビューしながら、ストライプ柄を作成することができます。
線幅、線間隔、角度、カラーなど細かく設定できるので、
自分のイメージ通りのストライプを作ることができます。
完成したらPNG形式でダウンロードして、そのままパターンとして使用可能。
ストライプばかりに時間をかけてしまわないよう、
これでサクッと作ってしまいましょう~。
ツール , パターン
2011.01.19
FLVPlaybackコンポーネント、いわゆるFlash内でムービーを再生させる際のプレイヤーのカスタマイズについてです。
今まではFlashにデフォルトで用意されているスキンを複製し、
デザインをちまちま変えて対応してきましたが、
ボタンやバーの位置などを大幅に変える必要が出てきました。
ので、別々に用意したスキンを読み込む方法ではなく、
ムービーを読み込むFlashに直接パーツを配置する方法で作成しました。
作成にあたって参考にした記事はこちらの「翻訳記事」、No:26です。
http://www.himco.jp/articles/pdf/customFLVcompo.swf
英語が読めない自分にはとても助かります。。笑
かなり細かい手順で書かれているので
ここでは大まかな説明のみにします。
FlashにはもともとFLVPlaybackコンポーネントのパーツ(再生ボタン、バーなど)が用意されていて、それを好きなように配置したあと、読み込んだムービーと関連づけることができます。
それだけで各種パーツとして正しく機能するようになるので、あとは普段ムービークリップを編集するのと同じようにデザインや位置を変更するだけ。
こんなに簡単だったとは・・
使い回しの点では若干不便ですが、ちょっと凝ったデザインのスキンでも
工夫次第で再現できると思います。
今まではFlashにデフォルトで用意されているスキンを複製し、
デザインをちまちま変えて対応してきましたが、
ボタンやバーの位置などを大幅に変える必要が出てきました。
ので、別々に用意したスキンを読み込む方法ではなく、
ムービーを読み込むFlashに直接パーツを配置する方法で作成しました。
作成にあたって参考にした記事はこちらの「翻訳記事」、No:26です。
http://www.himco.jp/articles/pdf/customFLVcompo.swf
英語が読めない自分にはとても助かります。。笑
かなり細かい手順で書かれているので
ここでは大まかな説明のみにします。
FlashにはもともとFLVPlaybackコンポーネントのパーツ(再生ボタン、バーなど)が用意されていて、それを好きなように配置したあと、読み込んだムービーと関連づけることができます。
それだけで各種パーツとして正しく機能するようになるので、あとは普段ムービークリップを編集するのと同じようにデザインや位置を変更するだけ。
こんなに簡単だったとは・・
使い回しの点では若干不便ですが、ちょっと凝ったデザインのスキンでも
工夫次第で再現できると思います。
2010.12.08
コーディングしたページをWindowsで確認していると、テキスト中の波線が
普段使っている「~」と違う「~」になっていることがあります。
この文章がMSゴシック等で表示されている方は、
↑の2つの波線が違って見えていると思います。
実はこの2つの波線はそれぞれ違う文字で、
前者が「全角チルダ」、後者が「波ダッシュ」という文字です。
波ダッシュは、次のような環境ではジャギーがかかって見えてしまいます。
・メイリオ以外のWindowsフォント
・文字コードがUTF-8
では「波ダッシュ」を使わないようにすればいい、という話なのですが、
テキスト素材などをいただくと「波ダッシュ」が使われていることがあります。
その理由は、OS間で入力される波線が違うためです。
・Windowsで「から」を変換したりキーから波線を入力すると、
「全角チルダ」になります。
・Macで「から」を変換したりキーから波線を入力すると、
「波ダッシュ」になります。
つまり、Macで作成されたテキスト素材には、どうしても「波ダッシュ」が入ってきます。
これをそのまま使ってしまうと、Windowsでは綺麗に見えない・・ということが起きます。
テキスト素材は一旦、「波ダッシュ」を「~」に置き換えてから使用するのが良さそうです。
普段使っている「~」と違う「~」になっていることがあります。
この文章がMSゴシック等で表示されている方は、
↑の2つの波線が違って見えていると思います。
実はこの2つの波線はそれぞれ違う文字で、
前者が「全角チルダ」、後者が「波ダッシュ」という文字です。
波ダッシュは、次のような環境ではジャギーがかかって見えてしまいます。
・メイリオ以外のWindowsフォント
・文字コードがUTF-8
では「波ダッシュ」を使わないようにすればいい、という話なのですが、
テキスト素材などをいただくと「波ダッシュ」が使われていることがあります。
その理由は、OS間で入力される波線が違うためです。
・Windowsで「から」を変換したりキーから波線を入力すると、
「全角チルダ」になります。
・Macで「から」を変換したりキーから波線を入力すると、
「波ダッシュ」になります。
つまり、Macで作成されたテキスト素材には、どうしても「波ダッシュ」が入ってきます。
これをそのまま使ってしまうと、Windowsでは綺麗に見えない・・ということが起きます。
テキスト素材は一旦、「波ダッシュ」を「~」に置き換えてから使用するのが良さそうです。
OS
2010.12.01
「Foxit J-Reader」というPDFリーダーが高速だという話を聞いて、
試しにダウンロードしてみました。
今まで有料だった機能を含めて無料化したそうです。
http://www.foxitsoftware.com/japan/products/reader/reader.php
PDFは基本的に見るだけで編集はしないんですが、
素材のデータがPDFだったりすると
開くだけでも結構時間がかかってしまうので・・。
実際、インストールして重めのPDFを開いてみたところ、
確かに今まで使用していたものよりもかなり速かったです。
おまけにスクロールしたときの動作もずいぶん軽い。
これはいい感じです。
編集機能はさわってませんが充分な機能があるそうなので、
遅さが気になっている人は是非。
試しにダウンロードしてみました。
今まで有料だった機能を含めて無料化したそうです。
http://www.foxitsoftware.com/japan/products/reader/reader.php
PDFは基本的に見るだけで編集はしないんですが、
素材のデータがPDFだったりすると
開くだけでも結構時間がかかってしまうので・・。
実際、インストールして重めのPDFを開いてみたところ、
確かに今まで使用していたものよりもかなり速かったです。
おまけにスクロールしたときの動作もずいぶん軽い。
これはいい感じです。
編集機能はさわってませんが充分な機能があるそうなので、
遅さが気になっている人は是非。
2010.11.29
Dreamweaver CS5 で ダブルクオテーションの全角“ ”をデザインフィールドで『コピペ』すると、自動的に半角に置き換わってしまう件。
もしかすると、設定次第なのかもしれないのですが、未だ解決方法を見つけられていません。
現状、原稿の状態であらかじめ “ ” に置き換えてから、ドリウィにペースト。
ちなみに...
※CS3では、自動的に半角になることはない。
※直打ちでは自動的に半角状態は再現できず。
解決方法がわかったら、ここに記載。
ドリウィ Dreamwever CS5 特殊文字 ダブルクオテーション
2010.11.24
必要なショートカットキーを調べているときに辿り着きました。
こちら、Photoshopの王道ではない(?)ショートカットキーが集められています。
覚えて嬉しい&使って楽しい!B級ショートカット集【Photoshop版】
http://design.kayac.com/topics/2010/10/b-short.php
実際自分も、「レイヤーフォルダの全閉じ」などという
微妙な操作の検索で辿り着いたわけで・・笑
ショートカットというよりむしろ、今まで知らなかった機能を知れたりしてとても参考になります。
是非試してみてください~
こちら、Photoshopの王道ではない(?)ショートカットキーが集められています。
覚えて嬉しい&使って楽しい!B級ショートカット集【Photoshop版】
http://design.kayac.com/topics/2010/10/b-short.php
実際自分も、「レイヤーフォルダの全閉じ」などという
微妙な操作の検索で辿り着いたわけで・・笑
ショートカットというよりむしろ、今まで知らなかった機能を知れたりしてとても参考になります。
是非試してみてください~
2010.11.02
仕事柄、大量の写真データをいただき、そのセレクトをするために、インデックス印刷したいことがたびたびあります。
ところがデフォルトのファインダーやiPhotoでは印刷できないので、「絵箱」などを使ってインデックス表示→スクリーンショット→プレビューで開いて印刷、という工程を取っていました。
ですが、なんか専用のフリーソフトでもあったらインストールして使おう、と思ってちょっと調べたら、既にインストール済みの使い慣れたアプリケーションでバッチリできるではないですか! 『Photoshop』です。ああ、よくよく考えるとあたり前なのか。今まで何をバカなことをしていたんだ!
CS3では、ファイル→自動処理→コンタクトシート から行えました。
最近CS5をインストールしたので、同様に試そうとしたところ、ファイルメニューからなくなっているようです。
そこでヘルプで検索したところ、CS5では、Bridgeのツール→Photoshop→コンタクトシート II で行える、とのこと。ですが、メニュー内に見つかりません。
そこで試行錯誤したところ、ウインドウ上部のメニューに『出力』というボタンがあります。コンタクトシートを作りたい画像を選択し、この『出力』内の『テンプレート』で4x5や5x8などの枚数を選択、ページ右下の『保存』ボタンでPDFに書き出せます。
便利です。
ところがデフォルトのファインダーやiPhotoでは印刷できないので、「絵箱」などを使ってインデックス表示→スクリーンショット→プレビューで開いて印刷、という工程を取っていました。
ですが、なんか専用のフリーソフトでもあったらインストールして使おう、と思ってちょっと調べたら、既にインストール済みの使い慣れたアプリケーションでバッチリできるではないですか! 『Photoshop』です。ああ、よくよく考えるとあたり前なのか。今まで何をバカなことをしていたんだ!
CS3では、ファイル→自動処理→コンタクトシート から行えました。
最近CS5をインストールしたので、同様に試そうとしたところ、ファイルメニューからなくなっているようです。
そこでヘルプで検索したところ、CS5では、Bridgeのツール→Photoshop→コンタクトシート II で行える、とのこと。ですが、メニュー内に見つかりません。
そこで試行錯誤したところ、ウインドウ上部のメニューに『出力』というボタンがあります。コンタクトシートを作りたい画像を選択し、この『出力』内の『テンプレート』で4x5や5x8などの枚数を選択、ページ右下の『保存』ボタンでPDFに書き出せます。
便利です。
インデックス , 一覧 , 写真 , 画像
2010.10.27
こそっとAdobe AIRを使ってみようと思い、
AIRランタイムをダウンロードしてみました。
で、インストールしたはいいものの、.airファイルが関連付けされず、
いわゆる「不明なファイル」になってしまう。。
これはどうやらVistaの問題らしく、Adobeのサポートに載ってました。
Windows Vista で「.air」のファイル拡張子が登録されない(Adobe AIR)
といっても、コメントにあるように解決には至らなかったんですが・・
大人しく手動でプログラムを指定することにします。
以下の場所にあるので、.airファイルをダブルクリックして
「インストールされたプログラムの一覧からプログラムを選択する」を選び、
「参照」から
Program Files/Common Files/Adobe AIR/Versions/1.0/Adobe AIR Application Installer.exe
を選択すればOKです。
それにしても、この段階から引っ掛かるって、
この先が非常に心配になってきました(笑)
AIRランタイムをダウンロードしてみました。
で、インストールしたはいいものの、.airファイルが関連付けされず、
いわゆる「不明なファイル」になってしまう。。
これはどうやらVistaの問題らしく、Adobeのサポートに載ってました。
Windows Vista で「.air」のファイル拡張子が登録されない(Adobe AIR)
といっても、コメントにあるように解決には至らなかったんですが・・
大人しく手動でプログラムを指定することにします。
以下の場所にあるので、.airファイルをダブルクリックして
「インストールされたプログラムの一覧からプログラムを選択する」を選び、
「参照」から
Program Files/Common Files/Adobe AIR/Versions/1.0/Adobe AIR Application Installer.exe
を選択すればOKです。
それにしても、この段階から引っ掛かるって、
この先が非常に心配になってきました(笑)
air , Flash
2010.10.13
この辺り、何故かいつも忘れてしまうのでメモです。
Flashのメニューで、ファイル>読み込み>ビデオの読み込み からFLVファイルを読み込んで配置した場合に、スクリプトでいろいろ操作する方法。
■メタ情報の取得
以下のように書くことで、メタ情報を取得できます。
※ムービーオブジェクトのインスタンス名は「myMovie」
-------------------------------------------------------------------------------
import mx.video.*;
var listener_Obj:Object = new Object();
listener_Obj.metadataReceived = function(eventObject:Object):Void {
trace("総時間 : " + myMovie.metadata.duration + "秒");
trace("幅 : " + myMovie.metadata.width);
trace("高さ : " + myMovie.metadata.height);
trace("ビデオレート : " + myMovie.metadata.videodatarate + "kb");
trace("フレームレート : " + myMovie.metadata.framerate + "fps");
trace("コーデックID : " + myMovie.metadata.videocodecid);
};
myMovie.addEventListener("metadataReceived", listener_Obj);
-------------------------------------------------------------------------------
主に総時間を表示させるのに使いました。
ホントはスキン側だけで完結できれば使い回せるんですが・・
■再生など
インスタンス名を指定して再生などもできるので、
中央に大きなPlayボタンを置いたりすることもできます。
ムービーに重ねるようにMCを作り、MC内に
-------------------------------------------------------------------------------
onRelease = function(){
_parent.myMovie.play();
}
-------------------------------------------------------------------------------
この指定でも、ちゃんとスキン側も連動して動いてくれます。
また新しく使ったものがあれば追加しよう。
Flashのメニューで、ファイル>読み込み>ビデオの読み込み からFLVファイルを読み込んで配置した場合に、スクリプトでいろいろ操作する方法。
■メタ情報の取得
以下のように書くことで、メタ情報を取得できます。
※ムービーオブジェクトのインスタンス名は「myMovie」
-------------------------------------------------------------------------------
import mx.video.*;
var listener_Obj:Object = new Object();
listener_Obj.metadataReceived = function(eventObject:Object):Void {
trace("総時間 : " + myMovie.metadata.duration + "秒");
trace("幅 : " + myMovie.metadata.width);
trace("高さ : " + myMovie.metadata.height);
trace("ビデオレート : " + myMovie.metadata.videodatarate + "kb");
trace("フレームレート : " + myMovie.metadata.framerate + "fps");
trace("コーデックID : " + myMovie.metadata.videocodecid);
};
myMovie.addEventListener("metadataReceived", listener_Obj);
-------------------------------------------------------------------------------
主に総時間を表示させるのに使いました。
ホントはスキン側だけで完結できれば使い回せるんですが・・
■再生など
インスタンス名を指定して再生などもできるので、
中央に大きなPlayボタンを置いたりすることもできます。
ムービーに重ねるようにMCを作り、MC内に
-------------------------------------------------------------------------------
onRelease = function(){
_parent.myMovie.play();
}
-------------------------------------------------------------------------------
この指定でも、ちゃんとスキン側も連動して動いてくれます。
また新しく使ったものがあれば追加しよう。
Flash , ムービー