2012.05.11
テキストエディタといえば、自分はこれまでWindowsの「秀丸エディタ」を愛用してきましたが、Macに引っ越した際に「mi」というテキストエディタを使い始めました。
若干勝手が違う部分もありますが、この「mi」も秀丸に負けず劣らず様々な機能を持っています。
その中でも自分が特に便利だと思っている【自作ショートカット】を二つ紹介します。
<設定手順>
【1】メニューバー「mi」 → 「モード設定」
【2】「キーバインド」タブを選択
【3】「動作なし」となっている、空いているキーを選択(Shift、Control等のキーとの組み合わせも可能)
※おすすめは同時押しキーなしのF1〜F12キー
【4】同ウィンドウ下部の「動作」のプルダウンから「文字列挿入」を選択
【5】すぐ下の「文字列挿入」の入力エリアに、下記の記述を入力
【6】該当するキーを押して使用!
■行末に<br />をつけ、キャレットを一段下へ移動
<<<MOVECARET-ENDOFLINE
>>><><<<MOVECARET-LEFT
>>>br<<<SPACE
>>>/<<<MOVECARET-DOWN
>>>
■行末の改行を削除
<<<MOVECARET-DOWN
>>><<<MOVECARET-STARTOFLINE
>>><<<DELETE-PREV
>>><<<MOVECARET-STARTOFLINE
>>>
※注意
上記のコードは、ウィンドウ幅、文字数等のテキスト折り返し設定オフ時を想定している設定です。
テキストを折り返ししているテキストでは、正常に動作しない場合がありますので、長い文章には折り返しを解除してご使用下さい。
自分は折り返しオフ派なのでこのように使っていますが、普段折り返しして使用する人にとっては、この手間のせいでショートカットにならないかもしれません......
若干勝手が違う部分もありますが、この「mi」も秀丸に負けず劣らず様々な機能を持っています。
その中でも自分が特に便利だと思っている【自作ショートカット】を二つ紹介します。
<設定手順>
【1】メニューバー「mi」 → 「モード設定」
【2】「キーバインド」タブを選択
【3】「動作なし」となっている、空いているキーを選択(Shift、Control等のキーとの組み合わせも可能)
※おすすめは同時押しキーなしのF1〜F12キー
【4】同ウィンドウ下部の「動作」のプルダウンから「文字列挿入」を選択
【5】すぐ下の「文字列挿入」の入力エリアに、下記の記述を入力
【6】該当するキーを押して使用!
■行末に<br />をつけ、キャレットを一段下へ移動
<<<MOVECARET-ENDOFLINE
>>><><<<MOVECARET-LEFT
>>>br<<<SPACE
>>>/<<<MOVECARET-DOWN
>>>
■行末の改行を削除
<<<MOVECARET-DOWN
>>><<<MOVECARET-STARTOFLINE
>>><<<DELETE-PREV
>>><<<MOVECARET-STARTOFLINE
>>>
※注意
上記のコードは、ウィンドウ幅、文字数等のテキスト折り返し設定オフ時を想定している設定です。
テキストを折り返ししているテキストでは、正常に動作しない場合がありますので、長い文章には折り返しを解除してご使用下さい。
自分は折り返しオフ派なのでこのように使っていますが、普段折り返しして使用する人にとっては、この手間のせいでショートカットにならないかもしれません......

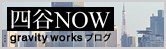


コメントする