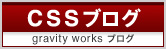2022.02.15
普段の画像の切り抜きは、Photoshopなら「選択とマスク」や「すべてのオブジェクトをマスク」を使ってやっている方が多いと思います。
商品画像など背景が複雑じゃない画像ならスマホアプリの「Photo Room」がおすすめです。
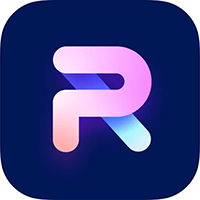
スマホに画像を移す手間はありますが、無料の範囲でも一瞬で綺麗に抜いてくれます。
なんと人物の髪の毛もきれいに抜いてくれます!
1つ注意事項としては
出来上がった画像には右下にPhoto Roomのロゴが入ってしまうので、右下ギリギリに切り抜きたい対象物がある場合はロゴがかかってしまいます。
下のスペースを伸ばすのを忘れずに!
※有料で使えばロゴは入りません。
手間はありますが、数がある場合は断然早いです。
残念な点は、影を含めて抜いてはくれません。
影なしですっぱり抜かれてしまいます。
▼切り抜き前

▼切り抜き前後

※ロゴの入り方をお見せしたかったので背景をわざとグレーにしています。
商品画像など背景が複雑じゃない画像ならスマホアプリの「Photo Room」がおすすめです。
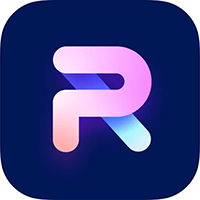
スマホに画像を移す手間はありますが、無料の範囲でも一瞬で綺麗に抜いてくれます。
なんと人物の髪の毛もきれいに抜いてくれます!
1つ注意事項としては
出来上がった画像には右下にPhoto Roomのロゴが入ってしまうので、右下ギリギリに切り抜きたい対象物がある場合はロゴがかかってしまいます。
下のスペースを伸ばすのを忘れずに!
※有料で使えばロゴは入りません。
手間はありますが、数がある場合は断然早いです。
残念な点は、影を含めて抜いてはくれません。
影なしですっぱり抜かれてしまいます。
▼切り抜き前

▼切り抜き前後

※ロゴの入り方をお見せしたかったので背景をわざとグレーにしています。
画像の切り抜き
2022.02.07
制作物をチェックする際、以前は印刷で行っていたことの代わりとして、iPadにテキスト素材や修正指示等を表示し見比べることがあります。
その際、紙であればそのままペンでチェックを入れたりメモ書きできますが、iPadでそれをする良い方法を見つけられずにいます。
ファイル形式によってはそのまま書き込めたりするものの、できればファイル形式やアプリによらず、見ている画面にそのまま書き込みたい。
ということで、現時点で一番良さそうだと思ったのが以下の方法です。
Apple Pencilでスクリーンショットに書き込み
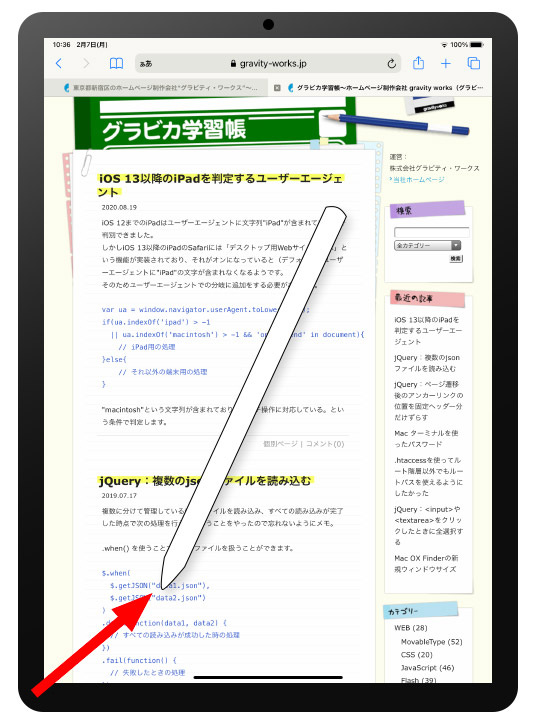
Apple Pencilで画面の左下からフリックすることで、表示画面をスクショすることができます。
また、そのまま書き込みできます。
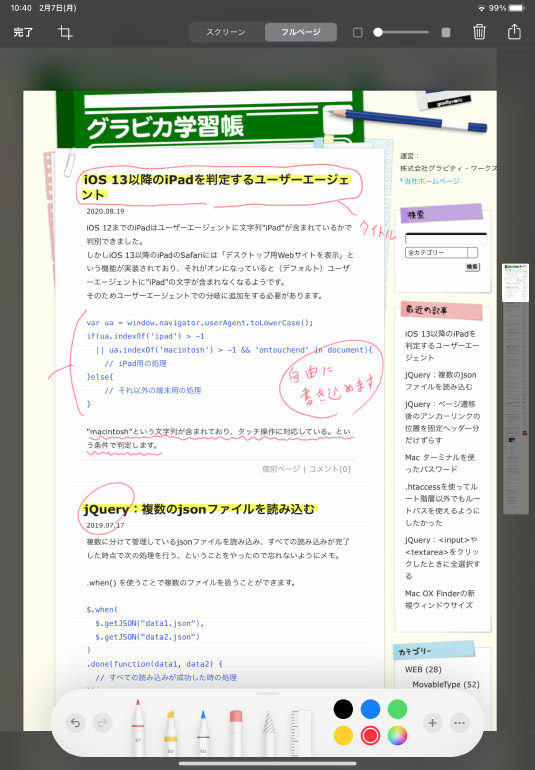
上部のタブでフルページを選ぶと縦長のページすべてに書き込むことができます。(これはアプリによってはうまくいかないことがあります)
スクショなので当然ファイル形式を選ばないため、書き込みたいときにすぐ使うことができます。
書き込んだ後は保存するか、不要ならそのまま削除することもできます。
さらに良い方法が見つかれば追記したいと思います。
その際、紙であればそのままペンでチェックを入れたりメモ書きできますが、iPadでそれをする良い方法を見つけられずにいます。
ファイル形式によってはそのまま書き込めたりするものの、できればファイル形式やアプリによらず、見ている画面にそのまま書き込みたい。
ということで、現時点で一番良さそうだと思ったのが以下の方法です。
Apple Pencilでスクリーンショットに書き込み
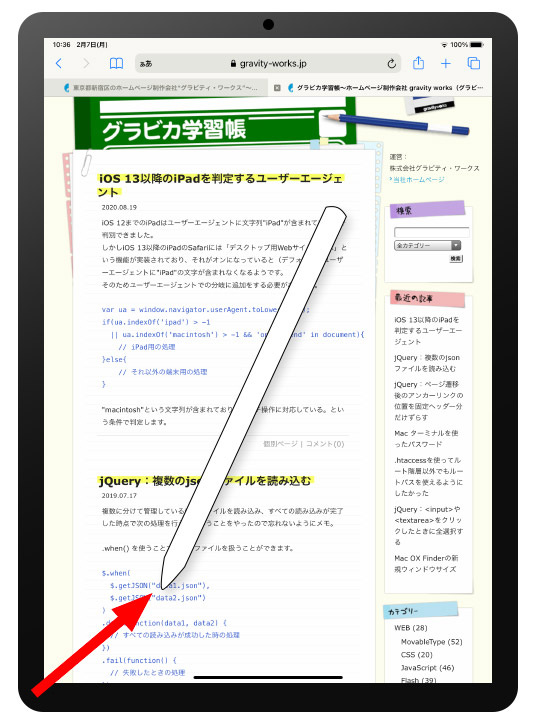
Apple Pencilで画面の左下からフリックすることで、表示画面をスクショすることができます。
また、そのまま書き込みできます。
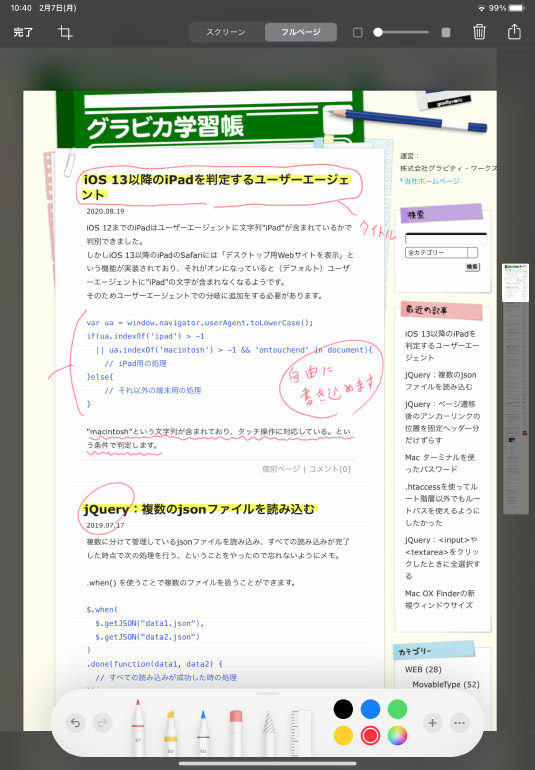
上部のタブでフルページを選ぶと縦長のページすべてに書き込むことができます。(これはアプリによってはうまくいかないことがあります)
スクショなので当然ファイル形式を選ばないため、書き込みたいときにすぐ使うことができます。
書き込んだ後は保存するか、不要ならそのまま削除することもできます。
さらに良い方法が見つかれば追記したいと思います。
1