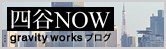2009.06.24
先日の記事「MT:alt-tmplについて」と合わせて見ていただくと良いかもしれません。
MTで「ファイルのアップロード」を選択すると、アップロード先を指定するフォームが出てくると思います。
通常では<サイトパス>直下になっているので、これを「<サイトパス>/ images 」がデフォルトで表示されるように設定してみます。
ちなみにMT4.Xの場合です。
まずはMTのテンプレートファイルを探します。
<MTのディレクトリ>/tmpl/cms/dialog/asset_upload.tmpl
<MTのディレクトリ>/tmpl/cms/include/asset_upload.tmpl
2010/1/22 修正
includeディレクトリ内のファイルを直すのが正しいようです。
dialogディレクトリ内の同名ファイルを直した場合でも上手くいっていたのですが、
別の環境でも設定してみたところそちらでは上手く動きませんでした・・
この asset_upload.tmpl ファイルを持ってきましょう。
ファイルを開き、一行目に次のように追記します。
<mt:setvar name="extra_path" value="images">
今回は、「<サイトパス>/ images 」としたいので、valueに images と入力します。
あとはこれを上書きすれば完了なのですが、簡単な修正とはいえ、元のファイルに上書きすることはなるべく避けたいところです。
そういうときに、alt-tmplフォルダを利用します。
tmplフォルダと同階層にalt-tmplというフォルダがあるので、
その中に今回手を加えた「asset_upload.tmpl」までの階層を再現します。
今回でしたら
alt-tmpl/cms/include/
となるように階層を作り、その中に先ほど修正した asset_upload.tmpl を入れます。
すると、MTが優先してこのファイルを読んでくれます。
元のファイルを残すことができるので、いざというときに助かりそうです。
MTで「ファイルのアップロード」を選択すると、アップロード先を指定するフォームが出てくると思います。
通常では<サイトパス>直下になっているので、これを「<サイトパス>/ images 」がデフォルトで表示されるように設定してみます。
ちなみにMT4.Xの場合です。
まずはMTのテンプレートファイルを探します。
<MTのディレクトリ>/tmpl/cms/include/asset_upload.tmpl
2010/1/22 修正
includeディレクトリ内のファイルを直すのが正しいようです。
dialogディレクトリ内の同名ファイルを直した場合でも上手くいっていたのですが、
別の環境でも設定してみたところそちらでは上手く動きませんでした・・
この asset_upload.tmpl ファイルを持ってきましょう。
ファイルを開き、一行目に次のように追記します。
<mt:setvar name="extra_path" value="images">
今回は、「<サイトパス>/ images 」としたいので、valueに images と入力します。
あとはこれを上書きすれば完了なのですが、簡単な修正とはいえ、元のファイルに上書きすることはなるべく避けたいところです。
そういうときに、alt-tmplフォルダを利用します。
tmplフォルダと同階層にalt-tmplというフォルダがあるので、
その中に今回手を加えた「asset_upload.tmpl」までの階層を再現します。
今回でしたら
alt-tmpl/cms/include/
となるように階層を作り、その中に先ほど修正した asset_upload.tmpl を入れます。
すると、MTが優先してこのファイルを読んでくれます。
元のファイルを残すことができるので、いざというときに助かりそうです。
2009.06.17
最近、MTのテンプレートファイル(「MTのディレクトリ/tmpl/」以下のファイル)に手を加えて使用することが多くなってきました。
とても簡単なことだけですが・・。
そういうとき、「alt-tmpl」というフォルダを活用すると、元のファイルを残したまま設定をいじることができます。
「alt-tmpl」フォルダは、MTをインストールしたディレクトリにあります。
テンプレートファイルをカスタマイズした後、そのまま元のファイルに上書きするのではなく、
「alt-tmpl」フォルダの中に「tmpl」フォルダ以下と同じ階層構造で入れることで、そのファイルを優先して読ませることができます。
これは管理の面で、いろいろと役に立ちそうです。
とても簡単なことだけですが・・。
そういうとき、「alt-tmpl」というフォルダを活用すると、元のファイルを残したまま設定をいじることができます。
「alt-tmpl」フォルダは、MTをインストールしたディレクトリにあります。
テンプレートファイルをカスタマイズした後、そのまま元のファイルに上書きするのではなく、
「alt-tmpl」フォルダの中に「tmpl」フォルダ以下と同じ階層構造で入れることで、そのファイルを優先して読ませることができます。
これは管理の面で、いろいろと役に立ちそうです。
2009.06.11
MT4.1から、画像挿入の位置に「なし」が選択できるようになりました。
これで<img>タグのスタイルは消えてくれますが、その画像を囲む<form>タグ(書き出し後は<span>タグ)のスタイルは消えてくれません。
こちらはMTの設定ファイルを修正しなければならないようです。
この内容が書かれたデータはどれかというと、
MTのディレクトリ/lib/MT/Asset.pm
これです。このファイルを修正します。
※念のため、元のデータは残しておいたほうがいいです。Asset.pm-originalとかで
このデータの中の354行目から、
sub enclose {
my $asset = shift;
my ($html) = @_;
my $id = $asset->id;
my $type = $asset->class;
return qq{<form mt:asset-id="$id" class="mt-enclosure mt-enclosure-$type" style="display: inline;">$html</form>};
}
こんなふうに書かれている一文があると思います。
赤字の部分が、画像を囲む<form>タグの設定をしている部分です。
スタイルがいらない場合は、「style="display: inline;"」の部分を取ってしまえばよいです。
修正が終わったら、元の場所にアップして完了です。
これで<img>タグのスタイルは消えてくれますが、その画像を囲む<form>タグ(書き出し後は<span>タグ)のスタイルは消えてくれません。
こちらはMTの設定ファイルを修正しなければならないようです。
この内容が書かれたデータはどれかというと、
MTのディレクトリ/lib/MT/Asset.pm
これです。このファイルを修正します。
※念のため、元のデータは残しておいたほうがいいです。Asset.pm-originalとかで
このデータの中の354行目から、
sub enclose {
my $asset = shift;
my ($html) = @_;
my $id = $asset->id;
my $type = $asset->class;
return qq{<form mt:asset-id="$id" class="mt-enclosure mt-enclosure-$type" style="display: inline;">$html</form>};
}
こんなふうに書かれている一文があると思います。
赤字の部分が、画像を囲む<form>タグの設定をしている部分です。
スタイルがいらない場合は、「style="display: inline;"」の部分を取ってしまえばよいです。
修正が終わったら、元の場所にアップして完了です。
2009.06.04
先日少し話題になったのでまとめてみました。
JavaScriptのバージョンについてです。
実は自分はあまり気にしたことがなかったんですが、JavaScriptにもちゃんとバージョンがあります。
(自分でコードを書いたりしないので、あまり意識していなかった・・。)
JavaScriptのバージョンが新しいからといって、古い機能がなくなるということはほとんどないそうです。
普段使うように、
<script language="javascript" src="aaa.js" ></script>
と書く分には、特にバージョンを気にする必要はないですしね。
ですが、実際はブラウザごとにサポートしているバージョンは異なっていて、
それよりも新しいバージョンの機能を使うとエラーが出てしまいます。
先ほどのタグの「 language="javascript" 」の部分、ここにバージョンを書くことで、
それより新しい機能を無視することができます。
(例)<script language="javascript1.5" src="aaa.js" ></script>
エラーが出ないように書いておくといいかもしれません。
ブラウザごとの対応バージョンはこちら、DIASPARさんのところでまとめられています。
参考にさせていただきました。
JavaScriptのバージョンについてです。
実は自分はあまり気にしたことがなかったんですが、JavaScriptにもちゃんとバージョンがあります。
(自分でコードを書いたりしないので、あまり意識していなかった・・。)
JavaScriptのバージョンが新しいからといって、古い機能がなくなるということはほとんどないそうです。
普段使うように、
<script language="javascript" src="aaa.js" ></script>
と書く分には、特にバージョンを気にする必要はないですしね。
ですが、実際はブラウザごとにサポートしているバージョンは異なっていて、
それよりも新しいバージョンの機能を使うとエラーが出てしまいます。
先ほどのタグの「 language="javascript" 」の部分、ここにバージョンを書くことで、
それより新しい機能を無視することができます。
(例)<script language="javascript1.5" src="aaa.js" ></script>
エラーが出ないように書いておくといいかもしれません。
ブラウザごとの対応バージョンはこちら、DIASPARさんのところでまとめられています。
参考にさせていただきました。
1